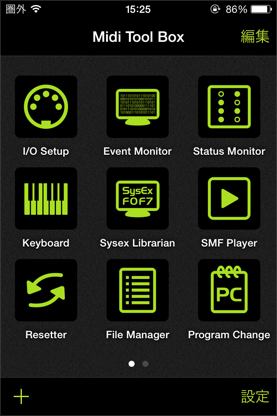
※スクリーンショット画像はiPod touch版を利用していますが、iPhone、iPadでもほぼ同じ仕様になっています。
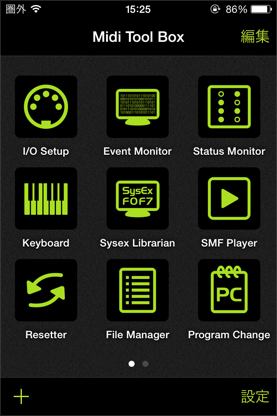
起動直後の画面です。 iOSのホーム画面と同等な動作をします。
それぞれのアイコンをクリックすると各機能にアクセスできます。
アプリ内課金(In App Purchase)のアイテムは鍵付きアイコンでグレーアウトしています(下図参照)。タップすると購入画面に進みますので、購入していただくことで機能を利用することができます。

「編集」を押すと、アイコンを移動したり削除したりできます。
元からあるアイコンは削除できません。

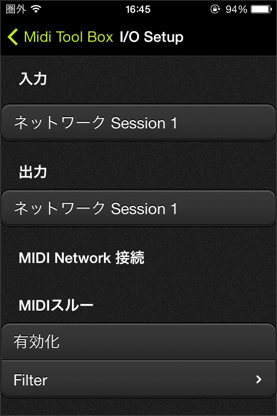
MIDI I/Oの設定を行います。
MIDI Tool Boxは、CoreMidiとLine6 Midi Mobilizerに対応しています。
Core
Midiは、1PortかつUSB1.1に対応したMIDIインタフェースが利用できます。
USB MIDIインタフェースの場合は、Apple カメラコネクションキット経由でUSBデバイスを接続します。
(全ての機器での動作は保障しませんが、Mac OS XやWindowsなどで専用ドライバーを必要としないインタフェースが利用できる場合が多いようです。)
あるいは、iOS機器専用のMIDIデバイスも発売されていますので、利用可能です。
また、Apple MIDI Networkにも対応していますので Wifi経由でMac/PCとMIDI通信を行う事ができます。
MIDIポートのはいずれか一つが使用できます。Input、Outputに表示されるリストから一つを選んでください。
【Network MIDIの設定の方法】
利用きるMIDI Networkがある場合は、MIDI Network Connectionsに、ネットワーク名が表示されます。この状態で、Input、OutputでNetworks sessionが選択されてる場合は、このネットワークが利用できます。
MIDI NetworkはOS Xでは標準機能として搭載されています。
Windows用では、
https://www.tobias-erichsen.de/rtpMIDI.html
のrtpMIDI Driverを使用することができます
詳細はそれぞれのマニュアルをご確認ください。
MIDI Networkはネットワーク状況に左右され、レーテンシーやデータが途切れるなどの問題がありますので、ご注意ください。

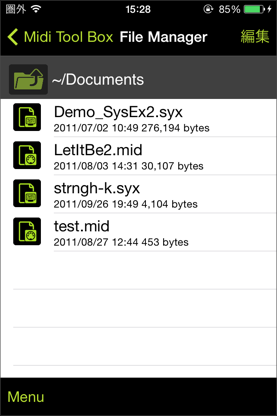
Midi Tool Boxアプリ内にある.mid(スタンダードMIDIファイル、.syx(SysExファイル)、あるいはMidi Tool Box専用の設定ファイルなどの管理ができます。
またアプリ内で保存したファイルはここに保存されます。
Midi Tool Boxにファイルをアプリ外からインポートするには、iTunesのファイル共有機能を利用します。
ファイル共有については、下記のページをご覧ください。
https://support.apple.com/kb/HT4094?viewlocale=en_US
ファイル名をダブルタップすると、関連づけられた機能でファイルが開きます。
ファイル名の上で長押しするとメニューが表示されます。
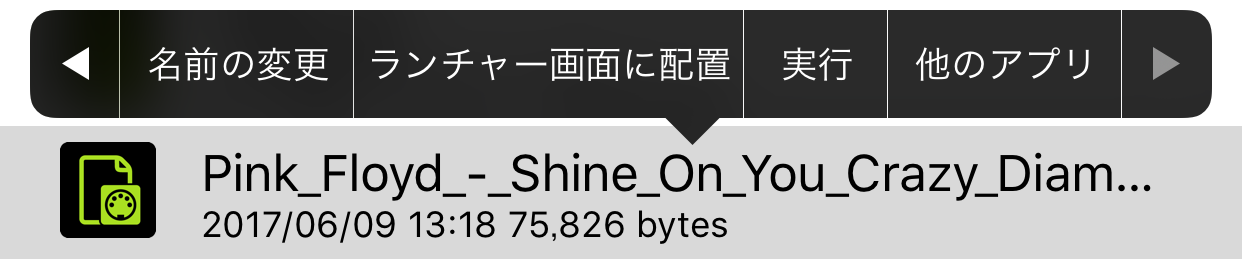
メニュー項目は、以下のようになっています。
カット:選択しているファイルを切り取って内容をクリップボードにコピーします。
コピー:選択しているファイルをコピーします。
ペースト:クリップボードの内容を現在開いているフォルダ上に貼り付けます。ファイルを上書きすることはありません。(クリップボードに内容がある場合に表示されます。)
削除:選択しているファイルを削除します。
新規フォルダ:現在開いているフォルダ内に新規にフォルダを作成します。
名前の変更:選択しているファイル、フォルダ名を変更します。
ランチャー画面に配置:選択しているファイルのエイリアスをランチャー画面に作成します。このエイリアスを利用すればランチャーから直接ファイルを対応する機能で開くことができます。
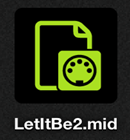
ランチャー画面に配置したファイルのエイリアスは、ファイルのアイコンになります。
現在のバージョンでは、SysExファイル、MIDIファイル、Control Surfaceの設定ファイルが利用可能です。
実行:選択しているファイルを開きます。対応した機能が開きます。
他のアプリ:選択しているファイルを他のアプリで開きます。選択しているファイルの拡張子に対応しているアプリがインストールされていないとエラーになります。sysxファイルは該当するアプリが少ないのでエラーになる可能性が高いです。その場合、拡張子をmidに変えてみてください。対応するアプリ一覧が表示されると、midファイルのみ対応しているアプリ以外でも開くことができます。(メールアプリやクラウドストレージアプリなど)※この機能は今後改善予定です。
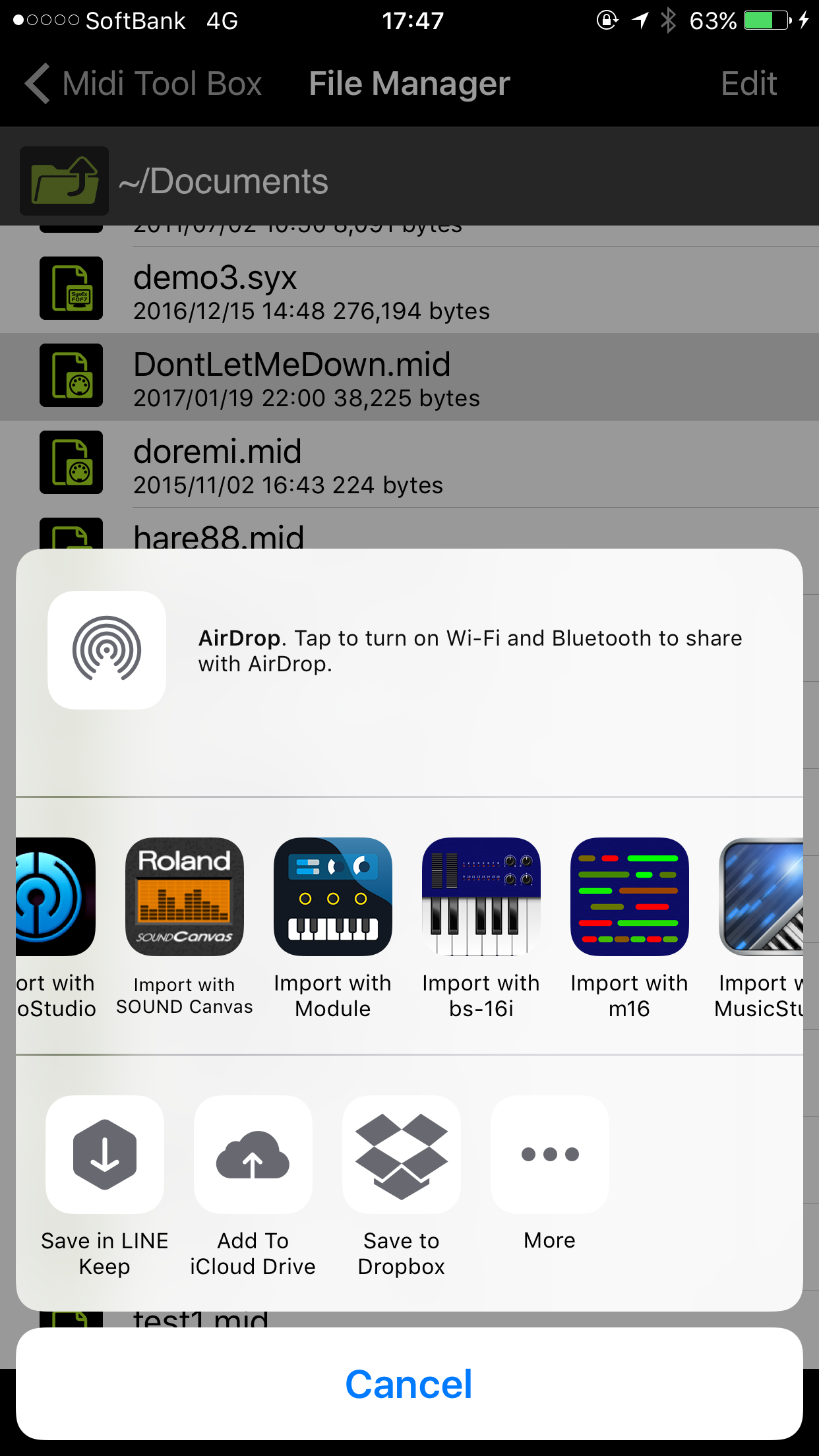
下のツールバーの「Menu」を押すと新規でフォルダを作成できます。
作成したフォルダに移動するには 「->」をタップしてください。
戻るには上の「フォルダ」の「上の階層に戻る」アイコンをタップしてください。
ファイルなどを削除する場合は、上のナビゲーションバーの「編集」をタップしてください。

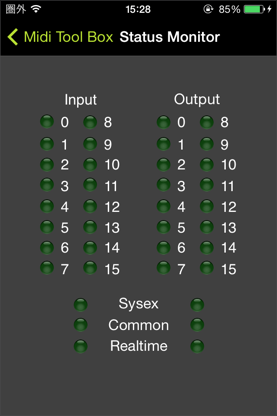
ポートのMIDIステータスの状況を簡易モニターする画面です。
詳細なデータを表示するのではなく、入出力ポートにおいてデータが通過した場合にLEDが点灯します。
表示は、チャンネルメッセージとシステムメッセージに分かれ、チャンネルメッセージはチャンネルごと。
システムメッセージは、エクスクルーシブ、コモン、リアルタイムに分けて表示します。

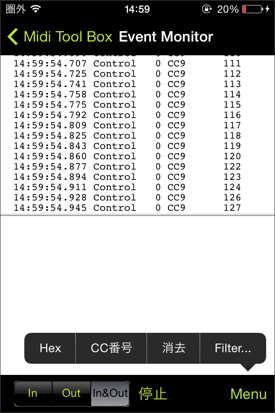
ポートのMIDIメッセージを表示します。
右下の「Menu」ボタンを押すと、MIDIメッセージの表示の仕方を変更できます。「Filter」で不要なMIDIメッセージを表示しないようにフィルターすることもできます。MIDIコントロールチェンジの場合は、コントロールチェンジの名前での表示、番号での表示を切り替えることができます。またデータの値の10進数表示、16進数表示を切り替えることもできます。
画面上で長押しすると、表示しているメッセージをクリップボードにコピーすることができます。

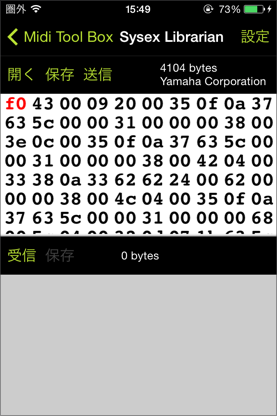
システムエクスクルーシブの送受信と編集ができます。
Midi Tool Box内にあるSysExファイルを送信したり、外部からSysExを受信してファイルに保存することができます。
上半分が送信用、下半分が受信用のエリアです。
表示をクリアする場合は画面を長押しして「Clear」を選んでください。
送信エリアでタップするとSysExを入力、編集ができます。
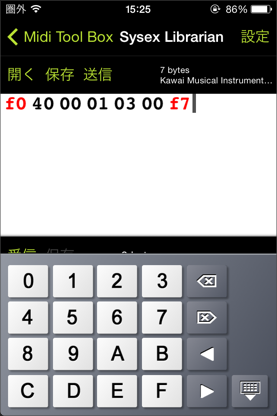
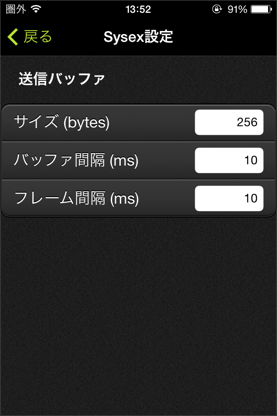

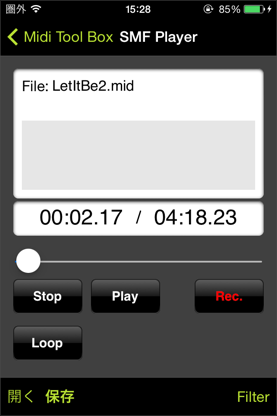
MIDIファイルを再生したり、記録することができます。MIDI録音はMIDIファイルに保存できます。
MIDI録音の場合は、入力されたデータをそのまま記録します。
テンポや拍子などに合わせて調整はしませんのでご注意ください。

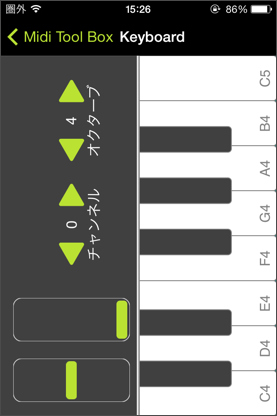
仮想キーボードです。
鍵盤の他に、ピッチベント、モジュレーションホイールがついています。
鍵盤は、オクターブ、MIDIチャンネルの設定も可能です。

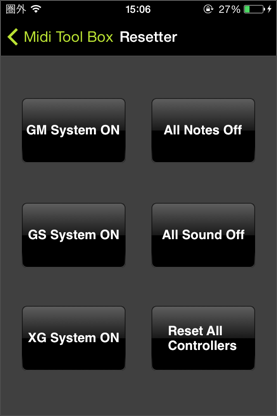
よく使われると思われるMIDIメッセージを送信する機能です。
MIDI機器をリセットしたり、音が止まらなくなった場合などは、この画面でリセットしてください。


任意のプログラムチェンジを送信する画面です。
バンク切り替えも可能です。
デバイスの設定、音色切り替えなどにご利用ください。
尚、この機能をご利用いただくには、アプリ内でご購入していただく必要があります。

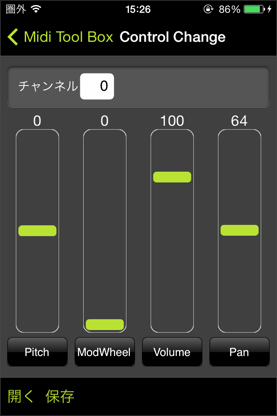
スライダーを操作することでMIDI機器にコントロールチェンジを送信します。
コントロールチェンジは任意に設定できます。スライダーの下のボタンを押してください。
設定は、設定ファイルとして保存することもできます。
尚、この機能をご利用いただくには、アプリ内でご購入していただく必要があります。
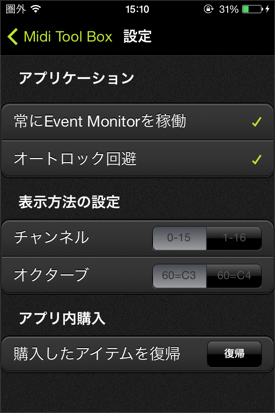
アプリの動作を決定します。
ランチャー画面の右下の「設定」ボタンをタップしてください。
常にEvent Monitorを稼働にチェックを入れると、Event Monitor画面を表示していない場合でも、
裏で Event Monitorを動作させておくことができます。
また、MIDI Tool Box内でのMIDI Chとオクターブの表記の仕方とアプリ内購入の復帰ができます。
この機能は、アプリを再インストールしたりして、アプリが初期状態に戻りアイテムが利用できなくなった場合に利用してください。
尚、一度購入したアイテムが2重課金されることはありませんので、アイテムのアイコンをタップして再度購入手続きをした場合でも復帰可能です。
Copyrights ©2011 ART Teknika Inc. All Rights Reserved.