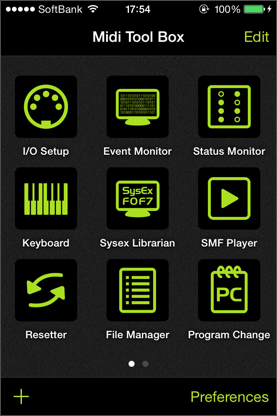
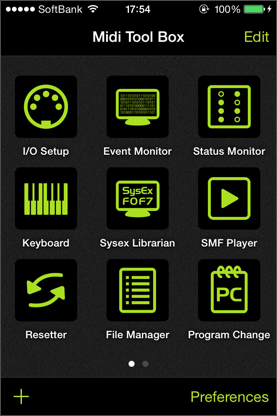
This is the screen that is displayed when you start the app. It behaves similarly to the iOS home screen.
Tap an icon to access a function.
The optional In App Purchase items are initially grayed out. Tap an icon to proceed to the purchase screen, where you can purchase and “unlock” the function.

Tap "Edit" to move or delete icons, but defoult icons are not able to delete.
|top|

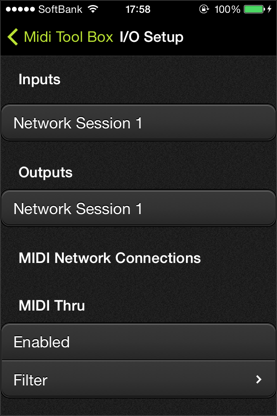
This screen is used to configure the MIDI I/O.
MIDI Tool Box supports CoreMIDI and Line 6 MIDI Mobilizer.
With CoreMIDI, you can use a single port, USB1.1 MIDI interface.
(While we do not guarantee support for all MIDI devices, interfaces that are supported by the generic driver provided with Mac OS X or Windows are likely to work.)
For details on configuring the MIDI Network on your Mac or Windows PC, refer to the respective user’s manual.
Windows users may wish to use the rtpMIDI driver distributed at:
https://www.tobias-erichsen.de/rtpMIDI.html
Note that the use of MIDI Network may be accompanied by latency or data interruption depending on the network load.
|top|

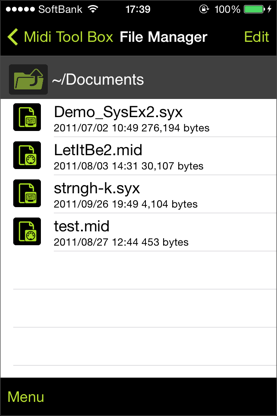
This screen is used to manage .mid (standard MIDI) and .syx (SysEx) files stored within the MIDI Tool Box app.
All files saved within the app will be listed on this screen.
The file sharing function provided by iTunes may be used to import files into MIDI Tool Box.
For details on file sharing, refer to:
https://support.apple.com/kb/HT4094?viewlocale=en_US
Douple-tap on a filename to open the file with the associated function.
Tap and hold on a filename to open the context menu.
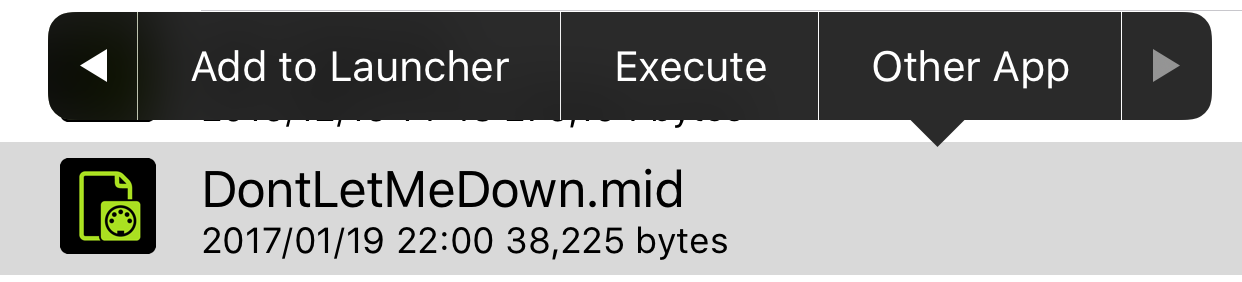
Menu items are;
Cut : Cut the selected file.
Copy : Copy the selected file to the clipboard
Paste : Paste the contents of the clipboard into the currently open folder. The file will not be overwritten
Delete : Delete the selected file/folder.
New : Create a new folder in the currently opened folder
Rename : Change the name of the selected file/folder.
Add to Launcher : Selecting “Add to Launcher” will create an alias (shortcut) of the file on the Launcher screen. This alias can be used to open the file directly from the Launcher screen.
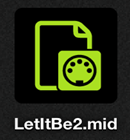
File icon means alias.
Execute : Open the selected file with the corresponding function.
Other App : Open the selected file with another application.Select this to open the shared sheet. An app corresponding to the extension of the file to be opened must be installed. If you get an error, please change the extension to mid. (This function will be improved in the future.)
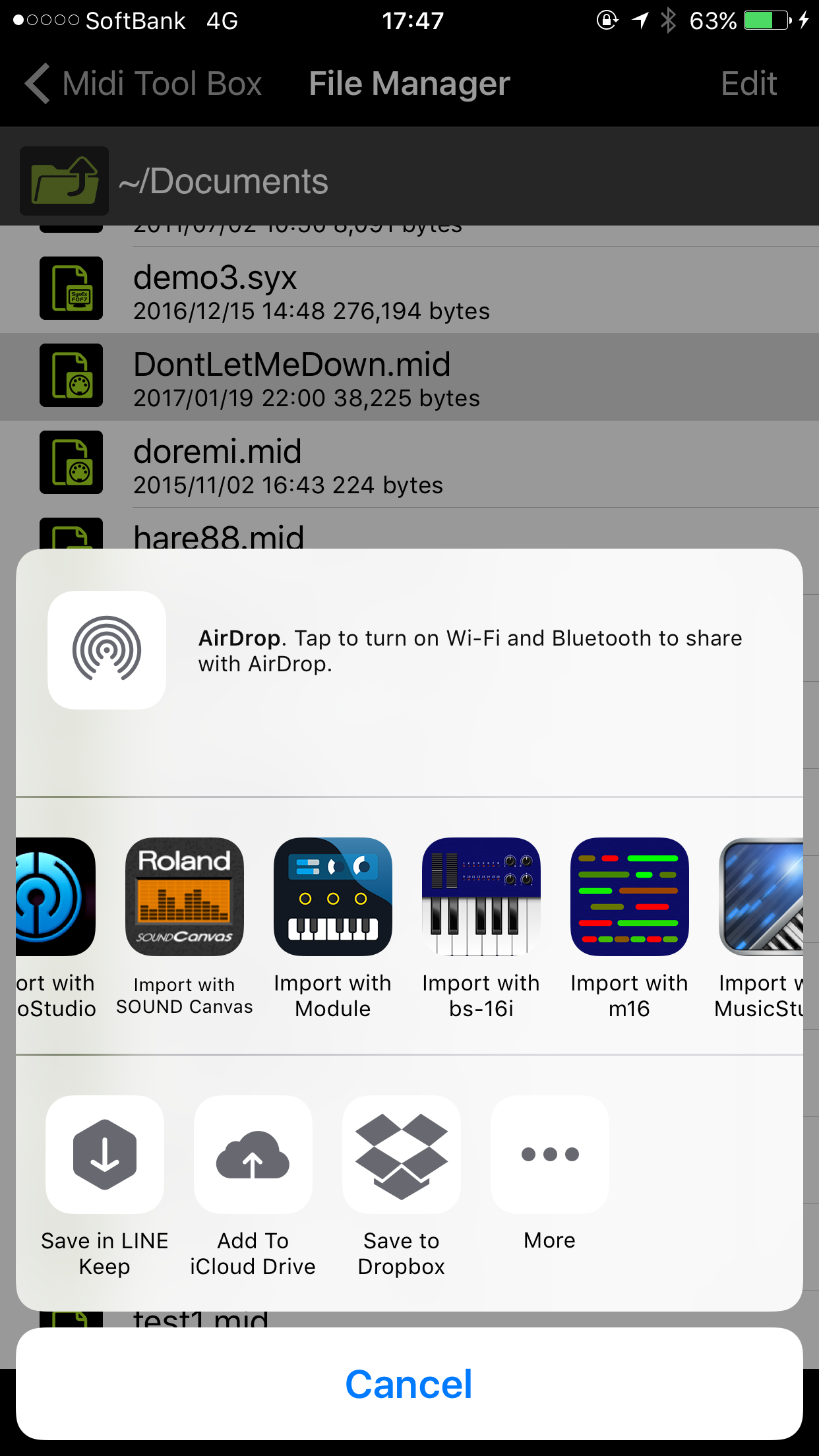
In addition to standard operations such as “Copy”, you can also select “More” to create a new file (“New”), rename an existing file (“Rename”), “Add to Launcher”, and “Execute”. Selecting “Add to Launcher” will create an alias (shortcut) of the file on the Launcher screen. This alias can be used to open the file directly from the Launcher screen.
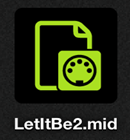
File icon means alias.
Tap the “Menu” button on the toolbar at the bottom of the screen to create a new folder.
To move to an existing folder, tap the “->”.
Tap the “Folder” icon at the top of the screen to return to the previous folder.
|top|

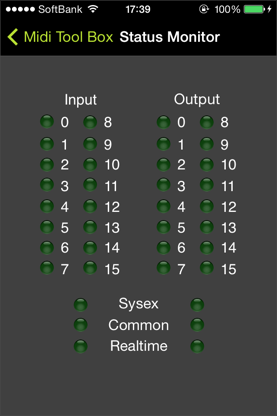
This screen provides a simple interface for monitoring the MIDI status of the ports.
Instead of displaying detailed data, the indicators are lit when data passes through the Input or Output port.
Channel messages and system messages are indicated separately. Channel messages are indicated for each channel.
System messages are indicated as Sysex (exclusive), Common, or Realtime.
|top|

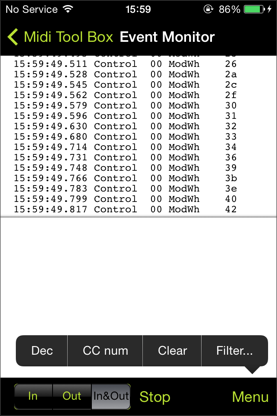
This function displays the MIDI message for a port in details.
Use the “Filter” button at the bottom right to filter out any unnecessary MIDI messages.
Change the displaying data by decimal/hexadecimal and the diplaying CC name/number.
Tap and hold on the screen to select and copy the displayed messages to the clipboard.
|top|

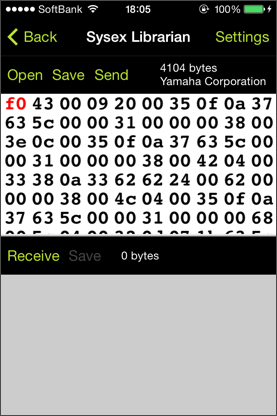
This function allows you to send/receive and edit SysEx (system exclusive) messages.
You can also send SysEx files saved within MIDI Tool Box, as well as save received SysEx messages as a files.
The upper half of the screen is for sending, and the lower half is for receiving.
Tap within the sending area to input or edit a SysEx message.
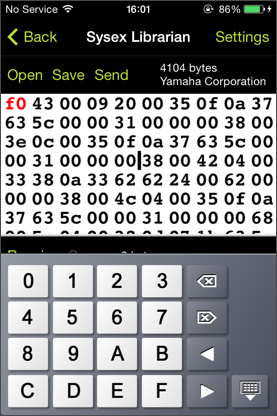
Editing SysEx data.
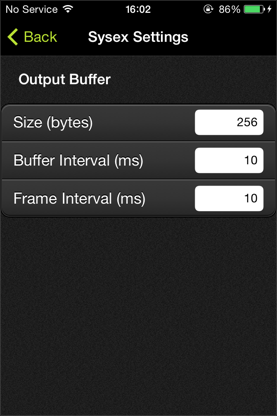
Tap the [Setttings] on the title bar. This is the option for SysEx output buffering. It will become useful at an old MIDI device.
|top|

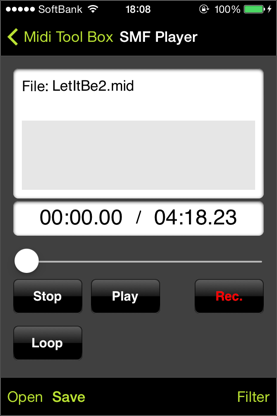
This function allows you to play and record MIDI files. MIDI recordings can be saved as MIDI files.
MIDI data is recorded “as is”, without making adjustments based on tempo, rhythm, or any other factor.
|top|

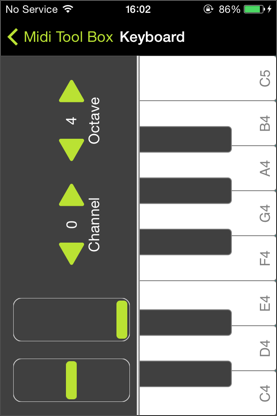
A virtual keyboard, complete with pitch bend and modulation wheel.
Octave and MIDI channel settings may be changed.
|top|

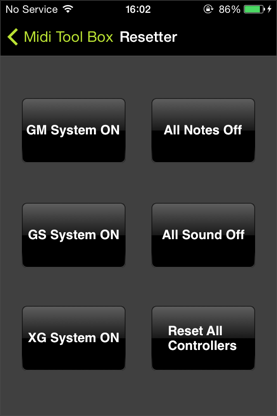
This screen allows you to send frequently used MIDI messages.
Use this screen to reset the MIDI controller or setting, for example when you are unable to stop the sound.
|top|

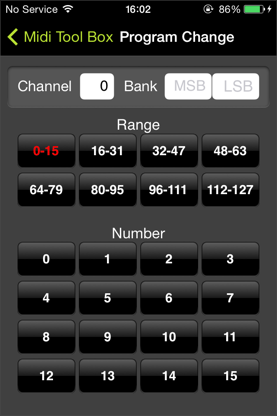
This screen is used to send Program Change messages.
It can also be used for bank selection.
Use this screen for device configuration and tone selection.
This is In-App Purchase Item.
If you want to use this function, you must to purchase by the addition.
|top|


This screen is used to send Control Change (CC) messages to the MIDI device.
Control Change messages can be configured as desired.
This is In-App Purchase Item.
If you want to use this function, you must to purchase by the addition.
|top|
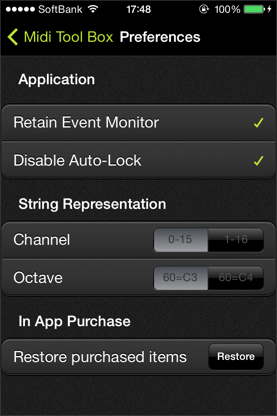
This screen allows you to configure various settings for the app.
To access this screen, tap the “Preferences” at the bottom right of the Launcher screen.
You can select how MIDI channels and octaves and displayed within MIDI Tool Box, as well as restore In App Purchase items.
Use the “Restore” function when the purchased items become disabled, for example when the app is initialized by reinstallation.
Copyrights ©2011 ART Teknika Inc. All Rights Reserved.